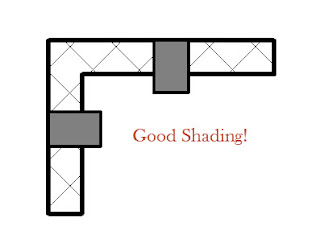Have you seen this error message before (images from 2012)?
It is followed by its grumpy brother.
The more complicated the project, the more likely that it uses some sort of linked file strategy. If so then it is pretty likely that Revit will fail to complete a Synchronize with Central (SwC) the first time you try, thus the message.
If you are like me you enter a comment each time (using SwC) for tracking and troubleshooting purposes. It is a pain to get a message telling you your SwC didn't work. It's worse that what you typed is lost. I finally got slightly smarter. I try to remember to copy the comment text to the clipboard before clicking OK. This way I can just paste it back in if/or when the error pops up.
I thought I hit on a sure thing by using Reload Latest before using SwC. It seemed to work for a bit but then it returned anyway. Still haven't pinned down the exact cause in this situation. It would be great if Revit could figure out that it can't resolve a SwC beforehand, probably a catch-22 situation though.
It is followed by its grumpy brother.
The more complicated the project, the more likely that it uses some sort of linked file strategy. If so then it is pretty likely that Revit will fail to complete a Synchronize with Central (SwC) the first time you try, thus the message.
If you are like me you enter a comment each time (using SwC) for tracking and troubleshooting purposes. It is a pain to get a message telling you your SwC didn't work. It's worse that what you typed is lost. I finally got slightly smarter. I try to remember to copy the comment text to the clipboard before clicking OK. This way I can just paste it back in if/or when the error pops up.
I thought I hit on a sure thing by using Reload Latest before using SwC. It seemed to work for a bit but then it returned anyway. Still haven't pinned down the exact cause in this situation. It would be great if Revit could figure out that it can't resolve a SwC beforehand, probably a catch-22 situation though.