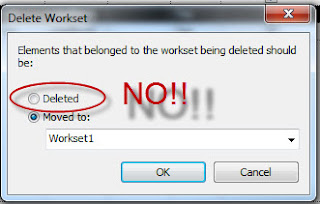If you haven't had a strong enough excuse to make a South Coast Revit User Meeting lately then reconsider.
Matt Jezyk with Autodesk is going to to show of Vasari to the attendees on Thursday night (yes tomorrow night). He happens to be in town for a variety of meetings as well as a BUGIE sponsored special learning session on Saturday. Both great opportunities to meet and rub shoulders with a very knowledgeable Revit person, he's a very smart and all around nice guy regardless of Revit too.
Also a brief plug for the book I helped write, Introducing Autodesk Revit Architecture 2012 which just came out, I'll have a couple copies with me to give away. Bring your business cards so we can put Matt on the spot and have him pick who gets them.
Here are the details.
SCRUG (South Coast Revit User Group)
Where:LPA, Inc
5161 California Avenue, Suite 100
Irvine, CA 92617
When/Agenda:6:00-6:30 Food and Networking
6:30-7:00 Group Updates and Meet and Greet
7:00-8:00 Vasari Overview
8:00-8:15 Break
8:15-9:00 Project Showcase + Q&A
You DO need to let them know you are coming. Visit the
Linked In SCRUG group site, however the
RSVP is managed at their Meetup site.
The other event is sponsored by BUGIE, here's the details.
BUGIE (BIM User Group Inland Empire) - $10.00 Fee for non-members to attend
Conceptual Design and Analysis: Vasari and Ecotect - presented by Matt Jezyk and Scott Davis (both with Autodesk)
Click for more INFOWhere:Santiago High School
1395 E. Foothill Parkway
Corona, CA
When/Agenda:Saturday September 17, 2011
08:00-08:30 - Set Up/ Sign in/ Breakfast
08:30-10:30 - Free Form Design - Vasari for Conceptual and Schematic Design
10:30-12:00 - Conceptual Analysis Tools
12:00-01:00 - Project Showcase - Designs in Vasari
Presentation during lunch
01:00-04:30 - Informed Design Ecosystem - Round Tripping between Design and Analysis
04:30-05:00 - Questions/ Open Session