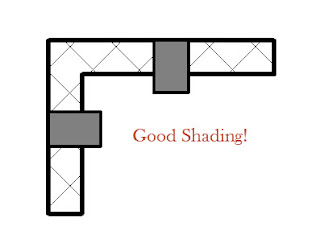This concept showed up a couple releases ago if I recall correctly. I'm referring to this bugger:
The help file says:
The help file says:
- "You can maintain the parametric relationships between labeled dimensions by locking them. To lock a dimension directly in the drawing area, click next to the dimension."
- "When a labeled dimension is locked, all of the associated parameters also lock. This means that as the dimensions are moved in the drawing area, the associated parameters are constrained and the dimension value is preserved."
- "Note: Locked dimensions and their associated parameters cannot be changed in the drawing area. Use the Lock column in the Family Types dialog to change them."
- "When a labeled dimension is unlocked, all of the referenced geometry unlocks and is unconstrained."
- "To lock a labeled dimension from the Family Types dialog
- Click a dimension in the drawing area.
- Click Modify | Dimensions tab | Properties panel Family Types.
- Select Lock to constrain a parameter."
I find that this part isn't true:
- "Note: Locked dimensions and their associated parameters cannot be changed in the drawing area. Use the Lock column in the Family Types dialog to change them."
When I select a dimension string that has been locked I CAN change the value and flex the geometry. What I CAN'T do is drag a reference plane to alter the parameter value "in Canvas". The text is misleading. It sure sounds like I can't alter the parameter at all, except by opening the Family Types dialog.
Another thing that is a bit confusing. In the project environment we can't change the position of elements by selecting a dimension string first and then editing the value. We CAN do that in the family editor. Inconsistent user "feedback" when transitioning to and from. In the project we keep stressing that we must select the element and then edit the dimensions. Exactly the opposite when a parameter is attached to the dimension in the family editor. Uh oh, I just saw a student's head explode...sorry.